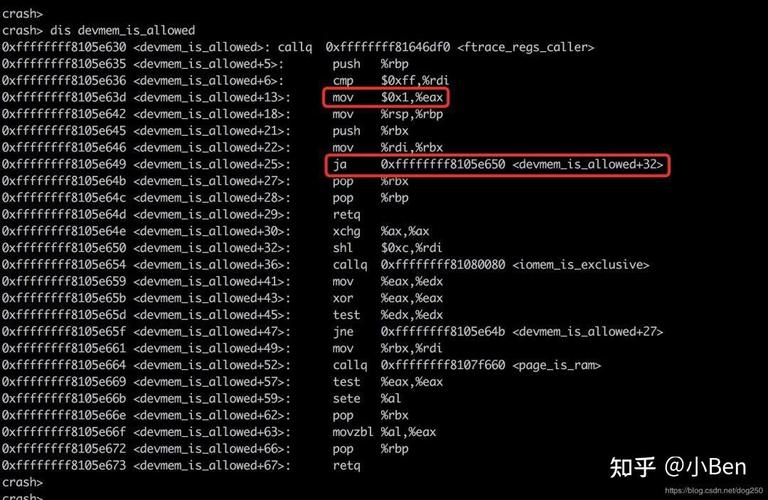在现代计算机网络中,主机名是识别网络中设备的重要标识。无论是个人电脑、服务器,还是智能设备,主机名为它们提供了一个易于记忆的名称,替代了复杂的IP地址。在本文中,我们将详细探讨如何在Windows、Linux和Mac系统中查询主机名的方法,帮助用户更好地了解和管理自己的设备。
一、Windows系统主机名查询方法
在Windows操作系统中,用户可以通过几种不同的方法查询主机名。以下是常用的几种方式:
1. 使用命令提示符
命令提示符(Command Prompt)是Windows中一个强大的工具,用户可以通过它执行多种系统命令。查询主机名的步骤如下:
- 按下“Windows + R”键,打开运行窗口。
- 输入“cmd”,然后按下“Enter”键,打开命令提示符。
- 在命令提示符窗口中输入命令“hostname”,然后按下“Enter”键。
- 屏幕上将显示当前计算机的主机名。
2. 使用系统信息
另一种方法是通过系统信息窗口获取主机名,具体步骤如下:
- 右键单击“此电脑”或“计算机”图标,选择“属性”。
- 在打开的窗口中,找到“计算机名称”一栏,主机名将在这里显示。
3. 通过控制面板
用户也可以通过控制面板来查询主机名,具体步骤如下:
- 打开控制面板。
- 点击“系统和安全”,然后选择“系统”。
- 在系统信息页面中,用户可以看到“计算机名、域和工作组设置”,这里会列出主机名。
二、Linux系统主机名查询方法
在Linux操作系统中,查询主机名的方法也相对简单。用户可以通过命令行工具进行操作:
1. 使用hostname命令
- 打开终端(Terminal)。
- 输入命令“hostname”,然后按下“Enter”键。
- 终端将显示当前Linux系统的主机名。
2. 查看/etc/hostname文件
主机名通常存储在系统的配置文件中,用户可以通过以下方式查看该文件:
- 在终端中输入命令“cat /etc/hostname”,然后按下“Enter”键。
- 屏幕上将显示主机名。
3. 使用uname命令
用户还可以使用uname命令来查找主机名。具体步骤如下:
- 打开终端。
- 输入命令“uname -n”,然后按下“Enter”键。
- 主机名将显示在终端上。
三、Mac系统主机名查询方法
在macOS操作系统中,用户同样有几种便捷的方法查询主机名:
1. 使用终端
- 打开“终端”应用程序(Terminal)。
- 输入命令“hostname”,然后按下“Enter”键。
- 系统将显示当前Mac的主机名。
2. 查看“系统偏好设置”
用户可以通过图形界面查询主机名,具体步骤如下:
- 点击苹果菜单,选择“系统偏好设置”。
- 选择“共享”选项。
- 在窗口上方,可以看到“计算机名称”,这里显示的即为主机名。
3. 使用About This Mac
用户也可以通过“关于本机”查看主机名:
- 点击苹果菜单,选择“关于本机”。
- 在窗口中,点击“系统报告”。
- 在系统描述中找到“网络”,主机名信息将列在这里。
四、常见问题解答
在查询主机名的过程中,用户可能会遇到一些常见问题,以下是对这些问题的解答:
1. 如果主机名没有显示或与预期不符怎么办?
这可能是由于系统配置错误或文件损坏导致的。用户可以尝试重启计算机或手动设置主机名。在Linux和Mac中,可以使用“sudo hostname 新主机名”命令进行更改。在Windows中,可以通过控制面板或系统属性进行修改。
2. 如何改变主机名?
在Windows系统中,可以通过“系统属性”中的“计算机名称”进行更改。在Linux中,可以通过“hostnamectl set-hostname 新主机名”命令设置新主机名,Mac用户则可以在“系统偏好设置”的“共享”中修改。
3. 主机名和计算机名有什么区别?
主机名通常是指网络中设备的标识,便于识别和访问。而计算机名是特定于个人计算机的名称,可能会影响局域网中的共享和访问。用户在设置时需要考虑这两个概念的适用性。
结语
掌握主机名的查询方法,不仅可以帮助用户更好地管理自己的设备,还可以在网络配置和故障排除时提供便利。无论使用Windows、Linux还是Mac系统,用户都可以通过简单的步骤查询到主机名。希望本文能为您提供实用的帮助与指导。
 亿动网
亿动网