在现代互联网环境中,DNS(域名系统)扮演着至关重要的角色。它将我们输入的域名(如 www.example.com)转换为计算机能够理解的IP地址。更改DNS服务器可以提高互联网速度,增强安全性,甚至绕过某些地域限制。本文将详细说明在Windows和Mac操作系统中更改DNS服务器的步骤。
一、在Windows中更改DNS服务器
在Windows系统中,更改DNS设置相对简单。以下是详细步骤:
步骤1:打开控制面板
在Windows搜索框中输入“控制面板”,然后点击结果打开控制面板。
步骤2:进入网络和共享中心
在控制面板中,找到并点击“网络和 Internet”选项,然后选择中心”。
步骤3:查看当前连接的网络
在网络和共享中心页面中,点击当前连接的网络名称(例如,Wi-Fi或以太网)。
步骤4:打开网络属性
在网络状态窗口中,点击“属性”按钮。这将打开“网络属性”对话框。
步骤6,选择“使用下面的DNS服务器地址”。然后输入你想要使用的DNS服务器地址,比如Google DNS(首选:8.8.8.8,备用:8.8.4.4)或Cloudflare DNS(首选:1.1.1.1,备用:1.0.0.1)。
步骤7:保存设置
完成后点击“确定”按钮,然后再次点击“确定”以关闭网络你的DNS设置已成功更改。
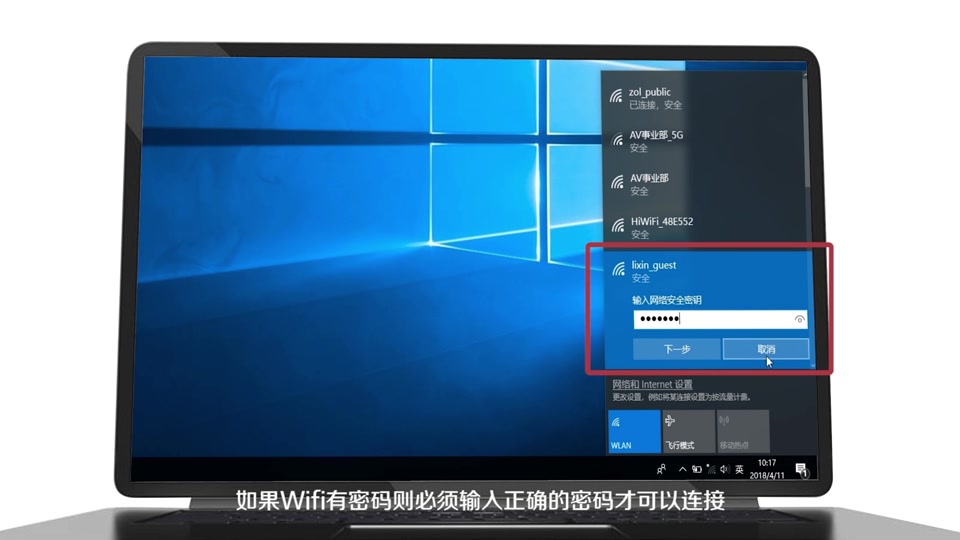
步骤8:测试新的DNS设置
打开命令提示符,输入“ping www.example.com”或类似命令,查看是否成功解析。如果能成功响应,则说明DNS设置有效。
二、在Mac中更改DNS服务器
在Mac系统中,改变DNS服务器同样是一个直观且简单的过程。以下是具体步骤:
步骤1:打开系统偏好设置
点击屏幕左上角的Apple图标,然后选择进入网络设置
在系统偏好设置界面中,找到并点击“网络”图标。
步骤3:选择网络连接
在左侧的列表中,选择你正在使用的网络连接(如Wi-Fi或以太网)。
步骤4:打开高级设置
点击右下角的“高级”按钮,这将打开网络连接的详细设置。
步骤5:选择DNS选项卡
在高级窗口中,找到并点击“DNS”标签。
步骤6:添加新的DNS服务器
在DNS服务器列表中,点击左下角的“+”按钮,输入你希望使用的DNS服务器地址,按下“Enter”键确认。你可以添加多个DNS服务器地址,通过“+”按键进行添加。
步骤7:保存更改
strong>步骤8:验证DNS设置
打开终端应用程序,输入“ping www.example.com”命令,检查DNS是否能够正确解析。
三、选择合适的DNS服务器
-
Google DNS:
首选8.8.8.8,备用8.8.4.4 -
Cloudflare DNS:
首选1.1.选208.67.222.222,备用208.67.220.220
这些DNS服务商通常提供更快的解析速度和更好的安全性,及解决方案
在更改DNS服务器后,用户可能会遇到一些常见问题,例如网络连接不稳定或无法连接到特定网站。以下是一些可能的解决方案:
-
问题:无法访问某些网站。
解决方案:尝试缓存,使用命令“ipconfig /flushdns”来清除缓存。 -
问题:DNS近的服务器。
-
问题:网络连接中断。
<>解决方案:确保输入的DNS服务器地址无误,甚至可以尝试切换回原始ISP提供的DNS设置。
通过以上步骤,你可以在Windows和Mac系统中轻松更改DNS服务器,提升网络性能与安全性。在实施这些更改后,确保进行必要的测试,以确保新的设置能正常运行。合理配置DNS服务器无疑是提高网络体验的重要环节。
 亿动网
亿动网