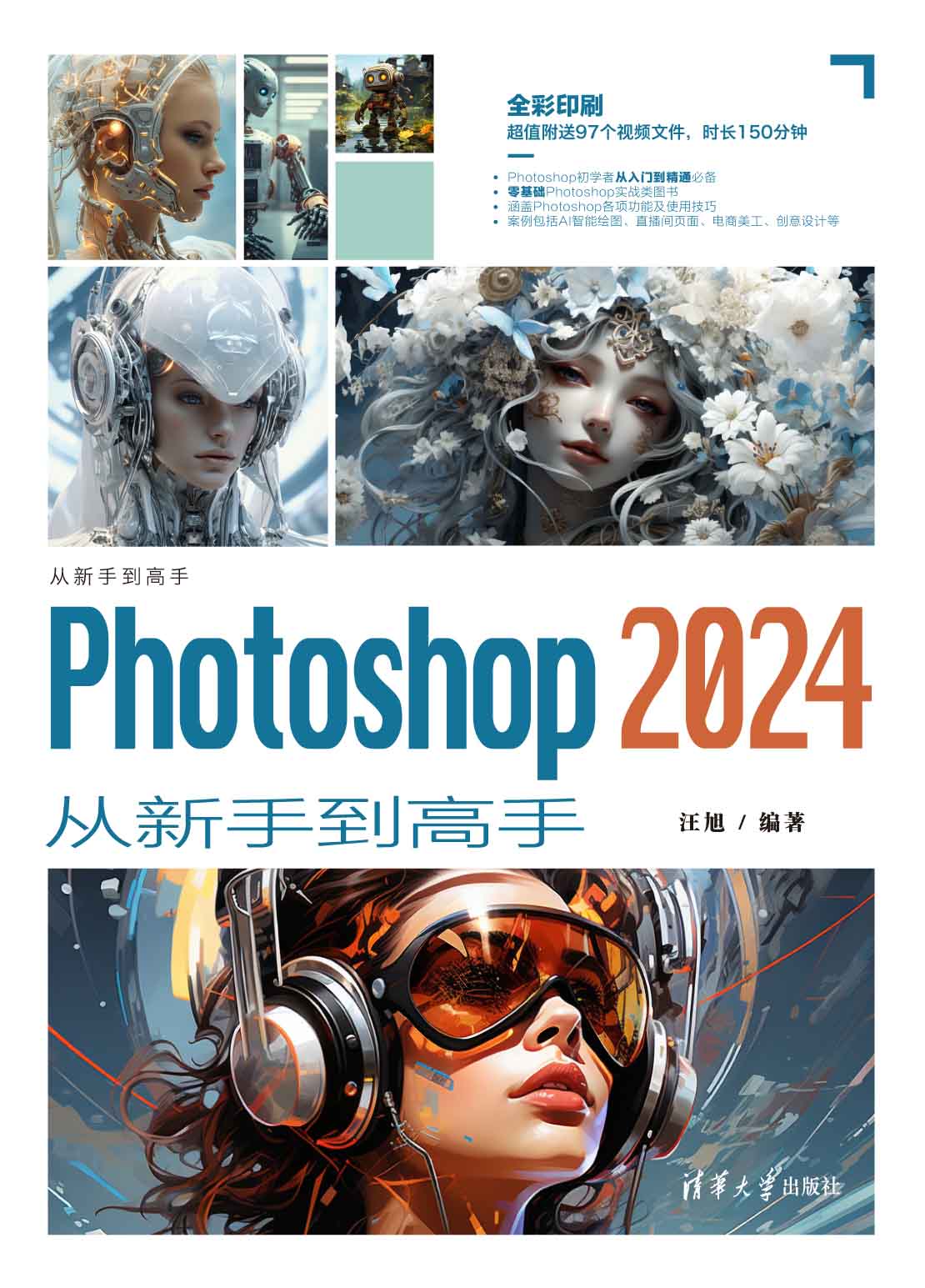在当今互联网时代,DNS(域名系统)扮演着极为重要的角色。每当我们在浏览器中输入一个网址时,DNS负责将这个人类可读的地址转换成计算机能够识别的IP地址。默认的DNS服务器有时可能会导致上网速度缓慢、访问某些网站受限或存在安全隐患。因此,学习如何更换DNS服务器,成为提高上网体验的一项重要技能。本文将详细分析在不同设备上更换DNS服务器的步骤与方法,从新手逐步迈向高手的必经之路。
### 1. 理解DNS的基础知识
在深入更换DNS服务器的步骤之前,我们需要先了解一些基本的DNS知识。DNS是一个分布式数据库,用于将域名解析为IP地址。我们常用的DNS服务器有Google Public DNS、Cloudflare DNS、OpenDNS等。更换DNS服务器可以提高解析速度和安全性,使用户能够更快地访问网站。
### 2. 为什么要更换DNS服务器
用户更换DNS服务器的原因主要有以下几点:
-
提升速度:
一些公共DNS服务器的响应速度比ISP提供的DNS要快,从而提升网页加载速度。 -
安全性:
某些DNS服务器提供额外的安全功能,比如防止钓鱼攻击。 -
无障碍访问:
更换DNS可以帮助用户在某些地区访问被限制的网站。
### 3. 如何在Windows系统上更换DNS服务器
在Windows系统中更换DNS服务器相对简单。以下是具体步骤:
- 打开控制面板,选择“网络和 Internet”。
- 点击“网络和共享中心”。
- 在当前连接的网络旁边点击“更改适配器设置”。
- 右键点击当前使用的网络连接,选择“属性”。
- 在网络属性窗口中,选中“Internet 协议版本 4 (TCP/IPv4)”并点击“属性”。
- 在弹出的窗口中,选择“使用下面的 DNS 服务器地址”,并输入新的DNS服务器地址,如Google DNS(8.8.8.8和8.8.4.4)或Cloudflare (1.1.1.1)。
- 点击“确定”保存设置,然后重启网络连接以使更改生效。
### 4. 如何在Mac系统上更换DNS服务器
在Mac系统中更换DNS服务器的步骤如下:
- 点击屏幕左上角的苹果图标,选择“系统偏好设置”。
- 选择“网络”。
- 在左侧选择当前连接的网络(如Wi-Fi),然后点击“高级”。
- 切换到“DNS”标签页,点击左下角的“+”号添加新的DNS服务器地址。
- 输入新的DNS服务器地址,然后点击“好”并“应用”以保存更改。
### 5. 如何在路由器上更换DNS服务器
更换路由器上的DNS服务器可以让所有连接到该网络的设备都使用新的DNS,具体步骤因路由器品牌和型号而异,以下是一个通用的步骤:
- 打开浏览器,在地址栏输入路由器的IP地址(通常是192.168.1.1或192.168.0.1),并登录。
- 找到“网络设置”或“WAN设置”选项。
- 在DNS设置中,输入新的DNS服务器地址。通常会有主DNS和备用DNS的选项。
- 保存设置并重启路由器以使更改生效。
### 6. 如何在手机上更换DNS服务器
在智能手机上更换DNS服务器也非常简单。以下是iOS和Android设备的步骤:
**i设备:**
- 打开“设置”,选择“Wi-Fi”。
- 找到当前连接的Wi-Fi网络,点击右侧的“i”图标。
- 在DNS部分,选择“手动”,然后输入新的DNS服务器地址。
- 完成后点击“保存”。
**Android设备:**
- 打开“设置”,选择“网络和互联网”。
- 点击“Wi-Fi”,找到当前连接的网络。
- 长按该网络,选择“修改网络”。
- 在高级选项中,找到“IP设置”,选择“静态”,然后输入新的DNS地址。
- 保存设置。
### 7. 常见问题及解决方案
在更换DNS服务器后,用户可能会遇到一些常见问题,如网络连接不稳定、无法访问特定网站等。此时,可以尝试以下解决方案:
- 检查输入的DNS地址是否正确;
- 重启设备和路由器以使更改生效;
- 测试不同的DNS服务器地址,找到最适合的。
### 8. 总结
更换DNS服务器的过程看似简单,但在不断实践中,用户会逐步熟悉不同设备上的操作,并能够有效提升上网体验。通过学习更换DNS服务器的技能,新手可以迅速成长为高手,得心应手地解决网络问题。在网络环境日益复杂的今天,掌握这一技能显得尤为重要。
因此,无论你是刚接触互联网的新用户,还是希望提升自己网络知识的技术高手,更换DNS服务器都是一个不可或缺的技能。选择合适的DNS服务器,让你的网络使用体验更上一层楼。
 亿动网
亿动网