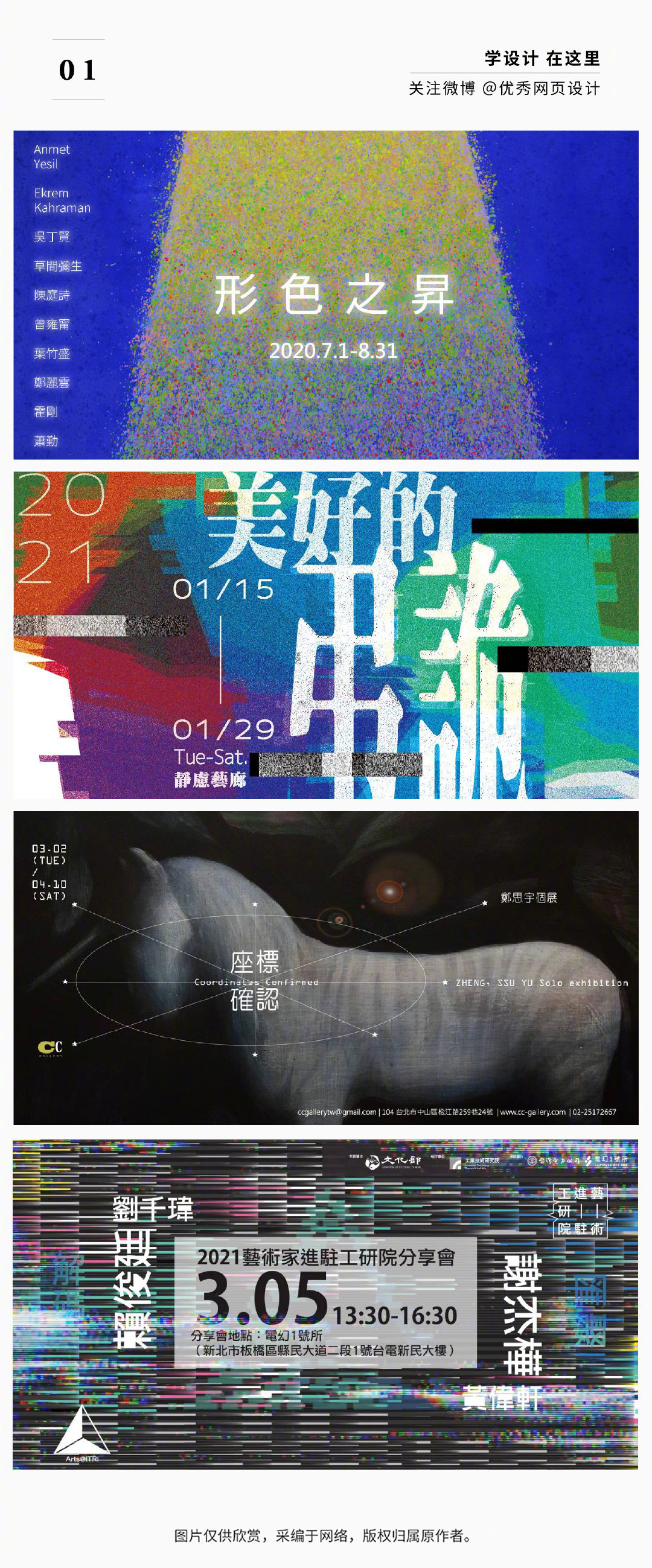在互联网的世界中,主机名(Host Name)是每一个计算机、服务器或设备在网络中所使用的唯一标识符。对于新手来说,理解如何快速查找和验证主机名的步骤是非常重要的,这不仅能够帮助您排查网络问题,还能增加您对网络环境的了解。本文将详细为您分析如何有效地查找和验证主机名。
什么是主机名?主机名是一个容易识别的名称,用于替代数字IP地址。它通常由字母、数字和符号组成,并且遵循一定的命名规则。比如在一个公司的网络中,可能会有多个主机名,如“server1.company.com”、“printer2.office.local”等等。在众多设备中,正确找到和验证这些主机名非常重要。
第一步:了解主机名的查找方式
查找主机名有几种常见方法,主要取决于您使用的操作系统。在这里,我们将介绍 Windows 和 macOS 两大主流操作系统的查找方法。
对于 Windows 用户
1. 使用命令提示符查找主机名:
在 Windows 系统中,您可以通过打开命令提示符来查找主机名。按下 `Win + R` 键,输入“cmd”并回车。在命令提示符窗口中输入以下命令:
hostname
按下回车键后,系统会显示您的计算机的主机名。
2. 查看网络连接属性:
点击“开始”按钮,在搜索框中输入“网络连接”,然后选择“查看网络连接”。在这个窗口中,右键单击您的网络连接,选择“状态”,再点击“详细信息”按钮。在弹出的窗口中,您可以找到“主机名”一项。
对于 macOS 用户
1. 使用终端查找主机名:
在 macOS 中,您可以通过“终端”来查看主机名。打开“终端”应用(可以通过聚焦搜索找到),输入以下命令:
hostname
按下回车键,您将看到当前的主机名。
2. 查看系统偏好设置:
点击苹果菜单,选择“系统偏好设置”,然后进入“共享”。在共享窗口中,您可以看到计算机的名称,这就是您的主机名。
第二步:验证您的主机名
在查找到主机名后,验证其准确性也是一个必不可少的步骤。主机名可能因配置错误而不正确,因此需要确认其有效性。
验证主机名的方法
1. 使用 ping 命令:
在命令提示符或终端中,您可以使用 ping 命令来验证主机名。简单地输入:
ping your-hostname
将“your-hostname”替换为您查找的主机名。命令执行后,如果能得到回应,说明该主机名是有效的。
2. 查找 DNS 记录:
DNS(域名系统)是将主机名映射到 IP 地址的重要服务。您可以通过一些在线工具来检查主机名的 DNS 记录。例如,访问 www.whatsmydns.net 这样的工具,输入您的主机名,选择查询类型后,即可查看其是否解析为有效的 IP 地址。
第三步:解决常见问题
在查找和验证主机名的过程中,新手可能会遇到一些常见的问题,下面我们将列举并给出相应的解决方案。
1. 主机名无法解析:
如果您在使用 ping 命令时,收到 “无法解析主机名”的错误信息,可能是因为 DNS 设置有误。您可以尝试重启路由器或检查网络设置,确保 DNS 服务器地址正确。
2. 多个主机名导致混淆:
在大型网络中,可能会存在多个相似的主机名。在这种情况下,您可以通过 IP 地址来进一步确认。例如,您可以在命令提示符中输入:
nslookup your-hostname
来获取该主机名的 IP 地址,确保它是您预期的地址。
3. 无法获取主机名:
如果您无法获取到主机名,可能是因为计算机未正确连接到网络。请检查您的网络连接,确保您已连接到正确的 Wi-Fi 或以太网,并尝试重启计算机。
总结
了解并掌握主机名的查找和验证方法是每个网络用户应具备的基本技能。通过本文的步骤,您应该能够有效地查找和验证您的主机名,解决一些基本的网络问题。无论您是 IT 新手还是有经验的用户,掌握这些技巧都会让您的网络使用体验更加顺畅。希望您在实践中能不断提升自己的技能,对网络有更深入的理解和掌握!
 亿动网
亿动网