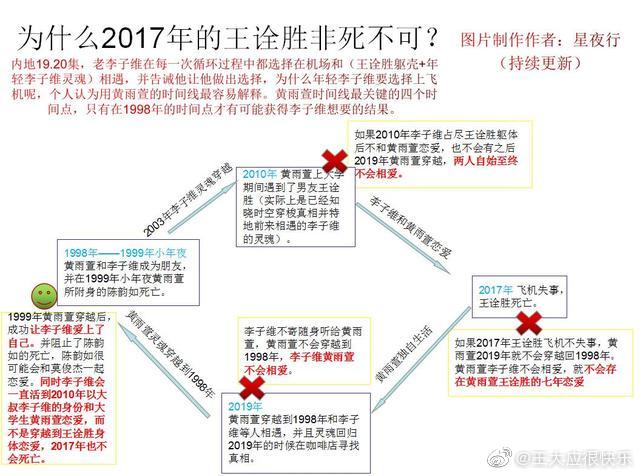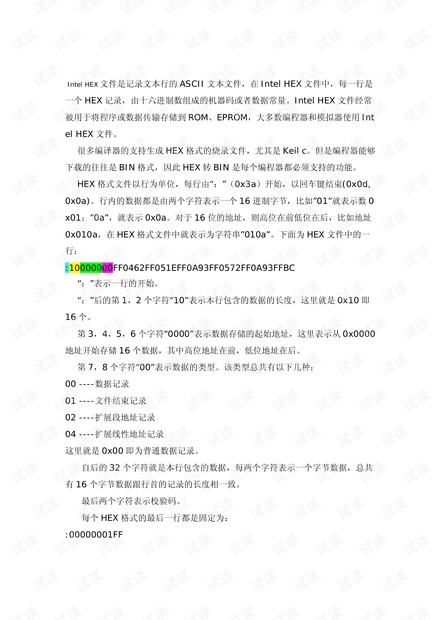在当今的互联网时代,网络连接的速度对我们日常生活和工作的重要性不言而喻。很多用户在使用网络时可能会遇到连接速度慢、网页加载时间长等问题。这些问题往往与DNS(域名系统)设置有关。因此,正确填写DNS设置以优化网络连接速度显得至关重要。本文将详细解析如何正确填写DNS设置,并给出一些实用建议。
什么是DNS?
DNS(Domain Name System,域名系统)是将域名转换为IP地址的系统。网络上的每个设备都有一个唯一的IP地址,用户在浏览网页时通过输入域名来访问这些设备。DNS就像是一个电话簿,将域名翻译成相应的IP地址,使得用户能够更方便地访问互联网资源。当用户在浏览器中输入一个网址时,DNS会将这个网址转换为相应的IP地址,从而实现访问。
DNS设置的重要性
DNS设置的正确性直接影响到网络的连接速度。默认情况下,许多用户的路由器会使用互联网服务提供商(ISP)提供的DNS服务器。这些服务器虽然可以正常工作,但可能会因为负载过高或响应速度慢而导致网络连接的延迟。通过手动设置DNS,用户可以选择更快、更稳定的公共DNS服务,从而提高网络连接速度。
选择合适的DNS服务器
在优化DNS设置之前,首先需要选择一个合适的DNS服务器。常见的公共DNS服务器包括:
-
Google Public DNS:
主要地址为8.8.8.8和8.8.4.4,具有良好的响应速度,可靠性高。 -
Cloudflare DNS:
主要地址为1.1.1.1和1.0.0.1,主打速度,提供隐私保护。 -
OpenDNS:
主要地址为208.67.222.222和208.67.220.220,提供安全过滤功能。
选择DNS服务器时,可以通过一些在线工具(如DNS Speed Test)测试不同DNS的响应速度,找到最合适的服务。
如何填写DNS设置
在确定合适的DNS服务器之后,用户可以根据不同操作系统进行设置。以下是Windows和macOS操作系统的DNS设置步骤:
在Windows上设置DNS:
- 点击“开始”菜单,选择“设置”。
- 点击“网络与Internet”,然后选择“状态”。
- 在下方找到“更改连接属性”并点击。然后选择“以太网”或“Wi-Fi”,根据你的连接类型。
- 在网络连接的设置页面中,找到“IP设置”部分,点击“编辑”。
- 将“自动(DHCP)”改为“手动”。
- 打开IPv4选项,输入你选择的DNS地址(如Google的8.8.8.8和8.8.4.4),然后保存。
在macOS上设置DNS:
- 点击屏幕左上角的“苹果菜单”,选择“系统偏好设置”。
- 点击“网络”,在左侧选择你的网络连接(如Wi-Fi或以太网)。
- 点击“高级”,然后选择“DNS”选项卡。
- 点击左下角的“+”按钮,添加你选择的DNS服务器地址,点击“确定”。
- 最后,点击“应用”以保存修改。
优化后的效果
完成DNS设置后,用户可以再次测试网络连接速度,通常会发现网页加载速度有所提升。这是因为新的DNS服务器通常响应更快,减小了域名解析的时间。选择安全性高的DNS服务(如OpenDNS)还可以提供额外的安全防护,避免访问恶意网站。
其他优化建议
除了更改DNS设置之外,用户还可以通过以下方法进一步优化网络连接速度:
-
定期清理浏览器缓存:
浏览器缓存会随着使用时间的增加而变得庞大,定期清理可以提高浏览器的响应速度。 -
使用有线连接:
如果可能的话,使用有线网络连接而不是Wi-Fi,可以获得更稳定更快的连接速度。 -
升级路由器:
老旧的路由器可能无法支持高速网络,考虑购买支持最新技术(如Wi-Fi 6)的路由器。 -
定期更新设备:
保持设备的操作系统和网络驱动程序更新,确保可以使用最新的网络协议和安全特性。
正确填写DNS设置是优化网络连接速度的重要步骤之一。通过选择合适的DNS服务器和进行必要的设置,可以显著提高我们的网络体验。同时,也可以结合其他优化措施,进一步提升整体的网络性能。在日常使用中,用户应当定期检查和调整自己的网络设置,以确保始终享有最佳的网络连接速度。
 亿动网
亿动网