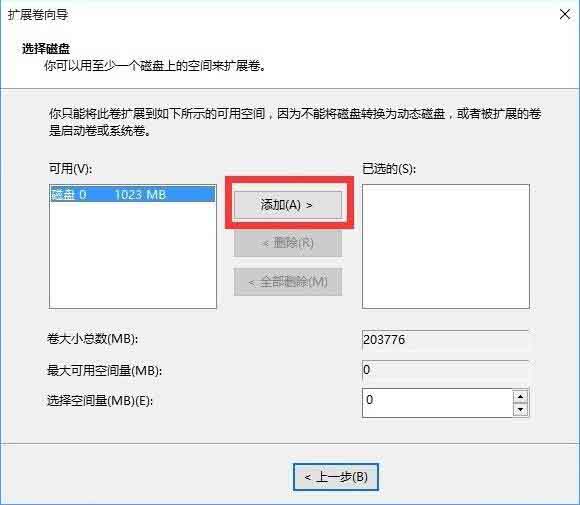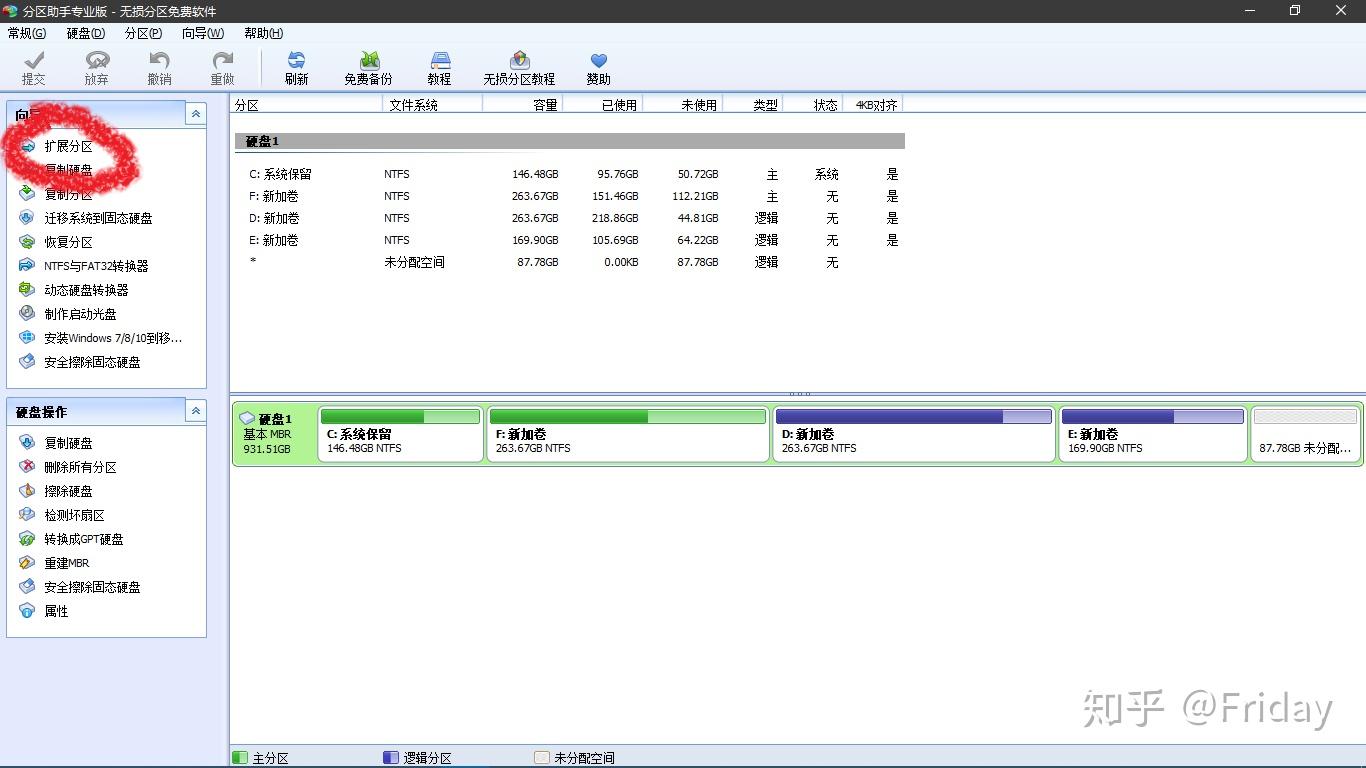在当今数字化时代,计算机的有效管理是每个用户都必须掌握的技能。特别是在处理磁盘空间时,合并未分配磁盘成为了许多用户的需求。无论是为了提升系统性能,还是为了充分利用硬盘空间,理解如何合并未分配磁盘对于新手到高手的转变都至关重要。本文将为您提供一份全面的指南。
让我们明确什么是“未分配磁盘”。未分配磁盘是指硬盘上尚未被格式化或分区的部分。通常情况下,用户在分区操作时,可能会产生一些未分配的空间。理想情况下,这部分空间可以与现有的分区合并,从而创建更大的分区,提升存储的利用率。
### 第一步:了解磁盘管理工具
在Windows操作系统中,有一个内置的磁盘管理工具,可以帮助用户查看和管理磁盘。要访问这个工具,可以通过以下步骤:右击“此电脑”或“我的电脑”,选择“管理”,然后在左侧菜单中选择“磁盘管理”。在这里,用户可以看到所有分区的状态,包括未分配的空间。
对于初学者来说,熟悉这一界面是非常重要的。通过图示化的信息,用户可以清晰地看到各个分区的大小、状态及未分配的空间。了解这一点,能够为后续的操作打下良好的基础。
### 第二步:准备合并未分配磁盘的工作
在进行合并操作之前,用户需要做好一些准备工作。确保重要数据的备份。虽然合并过程通常是安全的,但任何数据丢失的情况都有可能发生,因此备份至关重要。
用户应该清楚自己想要合并的分区,以及未分配空间的位置。只有在满足条件的情况下,才能顺利合并。例如,合并未分配空间到相邻的分区是可能的,但不能跨越不相邻的分区。
### 第三步:使用磁盘管理工具进行合并
当准备工作完成后,用户可以开始进行实际的合并操作。在磁盘管理工具中,找到目标分区,右击该分区,选择“扩展卷”。这时,系统将启动扩展卷向导,用户可以按照提示进行操作。选择需要合并的未分配空间后,系统会自动将其合并到目标分区。
需要注意的是,在某些情况下,用户可能无法直接使用Windows自带的工具进行合并。这通常发生在未分配空间不在目标分区的右侧时。在这种情况下,用户可能需要第三方工具,如EaseUS Partition Master或MiniTool Partition Wizard等。这些工具提供了更加灵活的分区管理功能,可以解决更多复杂的分区需求。
### 第四步:验证合并结果
合并后,用户应立即检查合并结果。在磁盘管理工具中查看新创建的分区,确认其大小和状态是否符合预期。如果一切正常,恭喜您,您已经成功合并了未分配的磁盘空间!
### 高手进阶:进一步优化磁盘管理
随着用户技术水平的提高,简单的合并未分配磁盘空间可能已经满足不了需求。此时,深入了解磁盘分区的原则,合理规划磁盘结构就显得尤为重要。高手用户会考虑以下几个方面:
1. **分区方案**:根据不同的使用需求对磁盘进行合理分区。例如,对于需要大量存储的用户,可以考虑将数据分区与系统分区分开,以提高读写效率。
2. **合理使用SSD与HDD**:在现代计算机中,SSD因其高速读写而受到青睐,而HDD则适合存储大容量数据。用户可以根据需求合理搭配使用这两种介质。
3. **定期清理和维护**:定期检查磁盘的使用情况,清理不必要的文件和软件,以保证系统运行效率。
4. **数据安全**:除了备份数据外,还应考虑加密敏感数据,确保数据在转移和存储过程中的安全。
### 结论
合并未分配磁盘是磁盘管理中的基础,但掌握这一技能的过程,却是从新手到高手的蜕变。通过了解磁盘管理工具的使用、准备合并的工作、实际的合并操作以及后续的优化,用户不仅能够有效地管理磁盘空间,还能提升整体计算机的性能。随着技术的不断发展,掌握这些技能无疑会为用户在日后的数字生活中增添更多便利。
 亿动网
亿动网