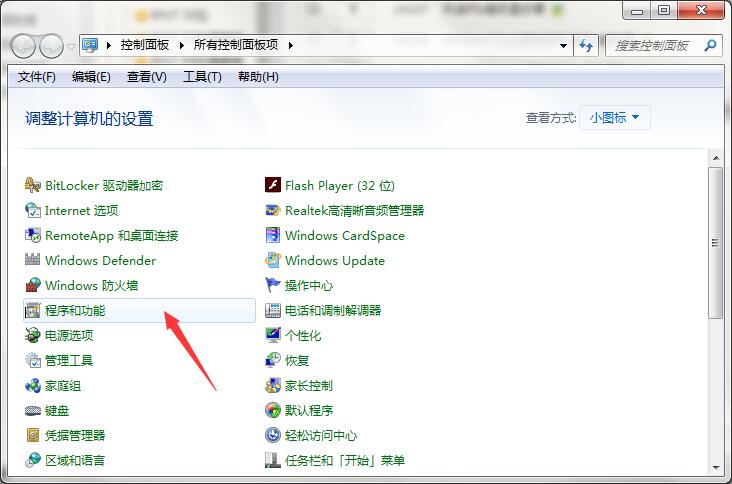在现代网络管理中,TFTP(Trivial File Transfer Protocol)作为一种简单的文件传输协议,被广泛应用于网络设备的配置和管理。开启TFTP服务器的完整流程包括配置、测试及故障排,下面将从这几个方面对TFTP服务的开启进行详细的分析和说明。
一、TFTP服务器的配置
1. 确定环境
在开始配置TFTP服务器之前,首先需要确定操作系统的环境。常见的TFTP服务器软件有tftpd、dnsmasq等,通常在Linux系统中使用较多。在Windows系统中,也可以利用一些第三方软件如Tftpd32。
2. 安装TFTP服务器软件
以Ubuntu系统为例,可以使用以下命令安装tftpd-hpa:
sudo apt-get install tftpd-hpa安装完成后,使用命令查看TFTP服务的状态:
systemctl status tftpd-hpa确保服务已启动,并且在系统启动时自动启动。
3. 配置TFTP服务器
TFTP服务器的配置文件通常位于/etc/default/tftpd-hpa。在该文件中,可以设置TFTP服务的工作目录、传输模式等参数。例如:
TFTP_USERNAME="tftp"TFTP_DIRECTORY="/var/lib/tftpboot"TFTP_ADDRESS="0.0.0.0:69"TFTP_OPTIONS="--secure"这里TFTP_DIRECTORY指向TFTP服务的根目录,传输文件将会存储在此位置。
4. 设置文件和权限
在设置好目录后,需要确保该目录下有文件可以传输,并且权限设置正确。可以使用以下命令创建目录并设置权限:
sudo mkdir /var/lib/tftpbootsudo chmod 777 /var/lib/tftpboot将需要传输的文件放置到该目录中。例如,添加一个固件文件进行备份或者更新。
5. 重启TFTP服务
完成配置后,重启TFTP服务以使更改生效:
sudo systemctl restart tftpd-hpa
二、TFTP服务器的测试
配置完成后,可以通过简单的命令行工具对TFTP服务进行测试。一般来说,使用tftp命令行工具即可完成测试。
1. 从客户端获取文件
tftp get <文件名> 如果能够成功接收到文件,说明TFTP服务器配置正常。
2. 上传文件到服务器
可以使用以下命令上传文件:
tftp put <本地文件路径> 如果上传成功,说明TFTP服务器的读写权限配置正确。
三、故障排除技巧
在实际操作中,可能会遇到各种问题,以下是一些常见故障及其解决方法:
1. 无法连接到TFTP服务器
可能的原因包括防火墙设置、网络问题或TFTP服务未启动。可以通过以下命令检查防火墙状态,并放行TFTP端口69:
sudo ufw statussudo ufw allow 69/udp2. 权限拒绝
如果在尝试上传或下载文件时出现权限拒绝的错误,检查TFTP_DIRECTORY的权限设置。确保TFTP服务用户(通常是tftp)对该目录有读写权限。
3. 传输超时
传输超时的主要原因可能是网络不稳定,建议检查网络连接,确保客户端和服务器之间的连接正常。
4. 查看日志
大多数TFTP服务器都会记录日志,可以通过查看日志文件进行故障排除。在Ubuntu中,日志通常存储在/var/log/syslog中,可以使用以下命令查看:
tail -f /var/log/syslog根据日志内容,可以定位出问题所在。
总结
开启TFTP服务器的过程并不复杂,只需确保环境配置、文件权限设置以及网络通畅。通过有效的测试和故障排除技巧,能够迅速解决在使用过程中遇到的问题。在网络管理中,掌握TFTP的配置、测试与问题解决方法,不仅提高了工作效率,也增强了对网络环境的理解和把控。
 亿动网
亿动网