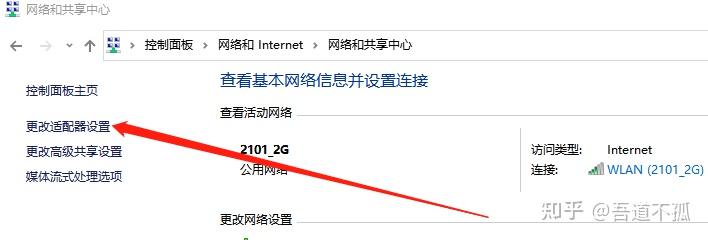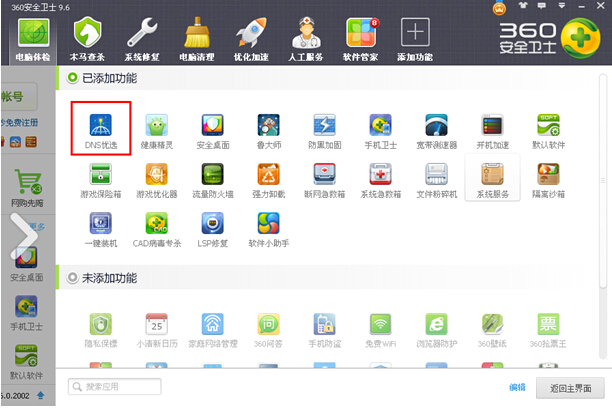DNS(域名系统)是互联网中重要的基础设施之一,它负责将我们日常使用的域名(如www.example.com)转换成计算机能够理解的IP地址(如192.168.0.1)。在实际操作中,用户可能希望更换其DNS服务器,以提高解析速度,增强安全性,或者获得更好的访问控制等。因此从DNS的基础知识入手,逐步深入到DNS更换的具体操作实践中。
一、DNS的基础知识
1. DNS的工作原理:DNS工作原理可分为两个主要步骤:首先用户在浏览器中输入域名,操作系统会查看本地的DNS缓存;如果没有找到相关记录,就会向配置的DNS服务器发送查询请求;如果该服务器没有相关记录,则会向上游DNS服务器查询,直到找到对应的IP地址。最后,得到的IP地址会返回给用户并存入缓存,以便下次访问时可以更快地获取。
2. DNS的组成部分:DNS系统通常由DNS解析器、DNS根服务器、顶级域名服务器(TLD)和权威DNS服务器构成。解析器负责用户的请求,根服务器负责管理顶级域名,如.com、.org等,TLD服务器管理特定域名的记录,而权威DNS服务器则包含具体域名的解析记录。
3. DNS记录类型:DNS包含多种记录类型,常见的有A记录(地址记录,映射域名到IPv4地址)、AAAA记录(映射域名到IPv6地址)、CNAME记录(别名记录,将一个域名指向另一个域名)、MX记录(邮件交换记录,用于邮件服务)。这些记录的正确配置对域名解析的顺畅至关重要。
二、为什么要更换DNS
1. 提高速度:一些用户选择更换DNS是为了提高访问某些网站的速度。使用公共DNS服务器(如Google DNS或Cloudflare DNS)可以挑战ISP提供的DNS速度,特别是在访问国际网站时,公共DNS往往能提供更快的解析。
2. 增强安全性:某些DNS服务器提供额外的安全功能,如恶意网站过滤和防止DNS劫持的保护。使用像OpenDNS或Quad9这样的DNS服务,可以增加用户上网的安全性。
3. 访问控制:在家庭网络或企业环境中,更换DNS服务器可以帮助管理和限制对某些网站的访问。例如,可以配置DNS服务器以阻止特定类别的网站,保护儿童或员工的上网行为。
三、如何更换DNS
更换DNS的具体操作通常取决于用户所使用的操作系统或设备。以下是Windows、macOS和路由器的DNS更换步骤。
1. 在Windows系统中更换DNS:
(1) 右键单击“网络图标”并选择“打开网络和互联网设置”。
(2) 点击“更改适配器选项”,找到正在使用的网络连接,右键点击并选择“属性”。
(3) 在“此连接使用下列项目”窗口中,双击“Internet协议版本4(TCP/IPv4)”。
(4) 选择“使用下面的DNS服务器地址”,输入首选DNS服务器和备用DNS服务器地址(例如,Google DNS:8.8.8.8和8.8.4.4)。
(5) 点击“确定”保存更改。
2. 在macOS中更换DNS:
(1) 点击“系统偏好设置”,然后选择“网络”。
(2) 选择正在使用的网络连接(如Wi-Fi),并点击“高级”。
(3) 转到“DNS”选项卡,点击左下角的“+”按钮,添加新的DNS服务器地址。然后点击“确定”,最后点击“应用”保存更改。
3. 在路由器中更换DNS:
(1) 使用浏览器访问路由器的管理界面,通常为192.168.1.1或192.168.0.1(具体地址视路由器品牌而定)。
(2) 登录路由器管理界面,找到“WAN设置”或“网络设置”选项。
(3) 在DNS设置中输入首选和备用DNS服务器地址,然后保存更改。
(4) 重启路由器以使更改生效。
四、注意事项
在更换DNS时,用户应注意以下几点:
1. 确保输入的DNS正确无误,错误的地址可能导致无法连接到互联网。
2. 若计划使用公共DNS,建议提前了解其隐私政策和安全措施,以避免潜在的风险。
3. 更换DNS后,请定期检查DNS解析是否正常,以确保一切顺畅。
更换DNS服务器是一个简单且有效的优化网络访问体验的方式。无论是为了提升速度、增强安全性,还是为了实现访问控制,用户都可以根据自己的需求进行相应的设置。了解DNS的基本知识以及如何更换DNS服务器,对于现代互联网用户来说是必不可少的技能。
 亿动网
亿动网