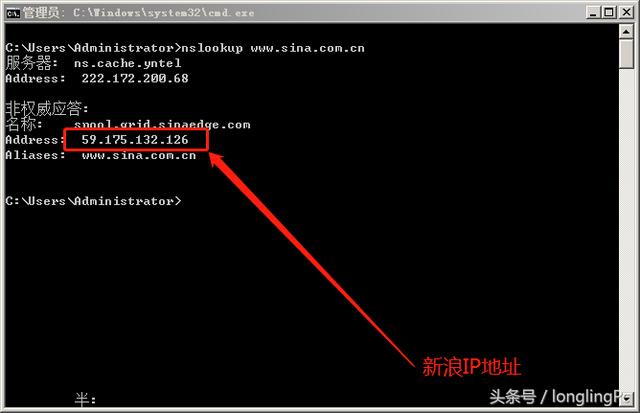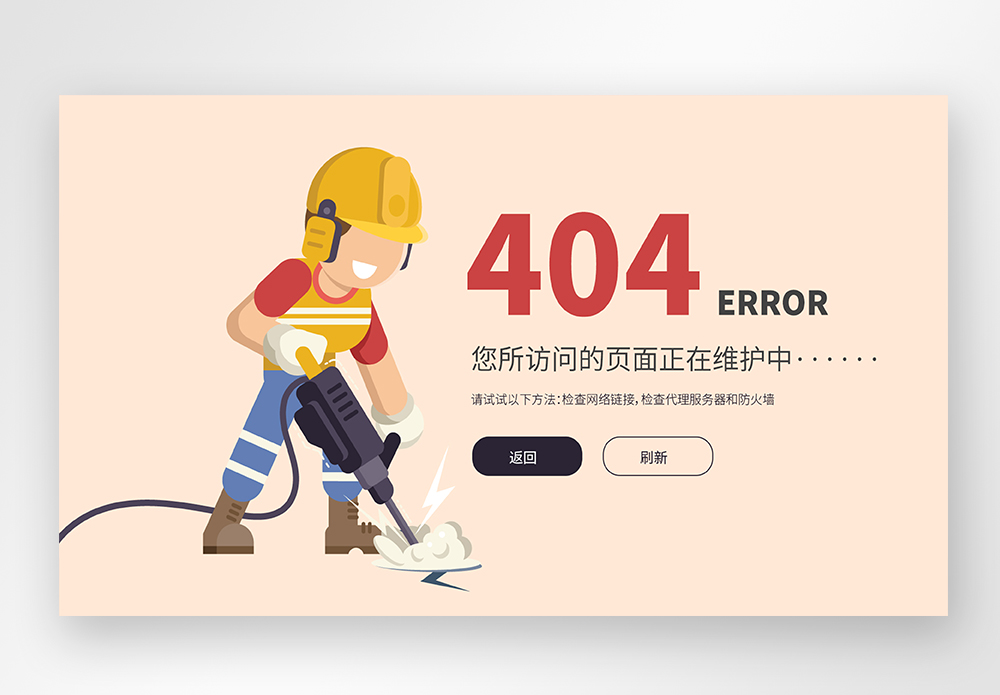在现代社会,互联网已经成为日常生活中不可或缺的一部分。网络问题却时常困扰着用户,影响了我们的上网体验。而更换DNS(域名系统)是解决网络问题的一种有效方法。本文将详细解析更换DNS的终极攻略和步骤,帮助用户优化网络连接,提升上网速度。
我们需要了解DNS的基本概念。DNS可以被视为互联网的“电话簿”,它将用户输入的域名(如www.example.com)转换为计算机可以理解的IP地址。网络请求实际上是通过IP地址进行的,因此DNS在网络通信中扮演着至关重要的角色。如果DNS配置不当,或者使用的DNS服务器响应慢,可能会导致网页加载缓慢、连接超时等问题。
更换DNS服务器可以帮助提高网络速度和稳定性,特别是如果当前使用的DNS服务器不可靠或响应时间过长时。常见的公共DNS服务器包括Google DNS(8.8.8.8和8.8.4.4)、Cloudflare DNS(1.1.1.1和1.0.0.1)和OpenDNS(208.67.222.222和208.67.220.220)等。这些公开的DNS服务器通常具有更高的速度和更好的安全性。
接下来,我们将逐步讲解如何更换DNS服务器:
在更换DNS之前,用户可以先查看当前的DNS设置。在Windows系统中,用户可以通过“命令提示符”输入命令“ipconfig /all”,找到“DNS Servers”一项;在Mac系统中,可以进入“系统偏好设置”,选择“网络”,然后查看所选网络连接的DNS设置。在手机上,用户可以在Wi-Fi设置中找到对应的DNS信息。
步骤二:选择合适的DNS服务器
根据需要,用户可以选择不同的DNS服务器。例如,Google DNS以其稳定和可靠而闻名,Cloudflare DNS则以其高速度和注重隐私而受到用户喜爱。OpenDNS则提供了一些额外的安全功能,如防止钓鱼攻击和家长控制功能。用户可以根据自己的需求来选择合适的DNS服务器。
步骤三:更换DNS服务器
在这里以Windows和Mac系统为例进行说明:
对于Windows用户:
- 打开控制面板,选择“网络和共享中心”。
- 点击左侧的“更改适配器设置”。
- 右键点击当前使用的网络连接(如无线网络或局域网),选择“属性”。
- 在然后输入所选择的DNS服务器地址,如Google DNS(8.8.8.8和8.8.4.4)。
- 点击“确定”,保存更改。
对于Mac用户:
- 打开“系统偏好设置”,选择“网络”。
- 在左侧选择当前使用的网络连接,点击“高级”。
- 选择“DNS”标签页,点击左下角的“+”号添加新的DNS服务器地址,输入所选择的DNS地址。可以添加多个DNS地址,按优先顺序排列。
- 点击“确定”,保存更改。
步骤四:验证DNS是否更换成功
更换DNS服务器后,用户可以通过再次打开“命令提示符”并输入“nslookup www.example.com”命令,观察返回的DNS服务器地址,以确保可以使用在线DNS查找工具来确认新的DNS设置。
步骤五:定期监测DNS性能
更换DNS后,用户应定期监测网络性能。如果发现仍然存在问题,可以考虑更换其他DNS服务器,或者使用DNS测速工具来测试不同DNS服务器的响应速度,以选择最优的DNS服务器。
更换DNS是一种简单有效的解决网络问题的方法。通过选择快速和可靠的DNS服务器,用户可以显著提升上网体验,减少网页加载时间。用户也需要意识到,DNS只是网络问题的一个方面,若经常发生网络异常,可能还需检查网络设备、服务提供商及其他网络配置。
希望通过本文的详细解析,能够帮助用户更好地理解DNS更换的步骤,以及如何有效地提升网络连接的速度和稳定性,从而享受更畅快的上网体验。
 亿动网
亿动网